How To Delete Albums From Iphone 4
Deleting iOS photos is no big challenge if you just need to remove a couple of poor images. However, if you want to delete albums from iPhone or get rid of all photos from your library, Apple might set you a series of challenges. This article demonstrates how to delete albums on iPhone – from Camera Roll or any other place, really.
Choose a place to start:
-
How to delete albums from iPhone – Camera Roll
-
How to delete albums on iPhone – if all else fails
-
How to delete an album on iPhone completely
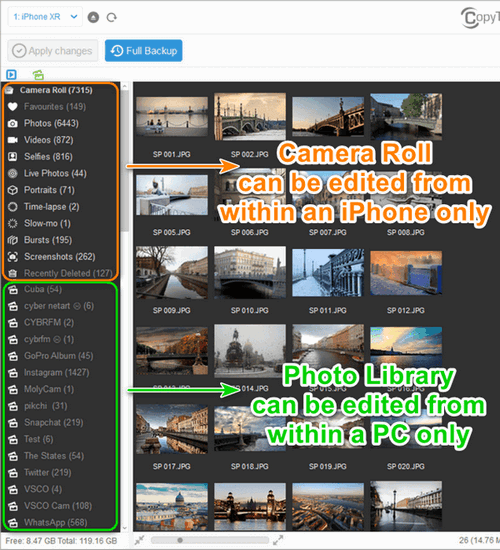
Before you start
The general rule of thumb is that photos from Camera Roll and native albums, such as Panoramas, Selfies, Screenshots, Live Photos, etc., can be edited and deleted only from within the iPhone or iPad. Pictures from Photo Library that have been added to the iPhone by iTunes or third-party software can be altered or removed with CopyTrans Photo.
How to delete albums from iPhone Camera Roll
This way is for those who just want to remove an album from Camera Roll without deleting the photos.
If you've been there and something didn't work out, you should probably read on.
-
Take your iPhone, go to Photos -> Albums and tap "See All".
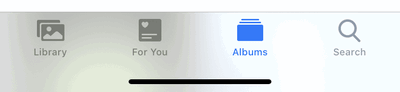
-
To start deleting, tap "Edit" in the top-right corner.
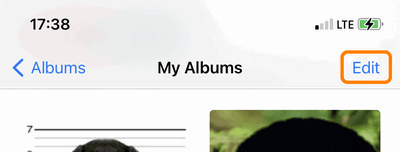
-
To delete albums from iPhone, simply tap on the ⛔.
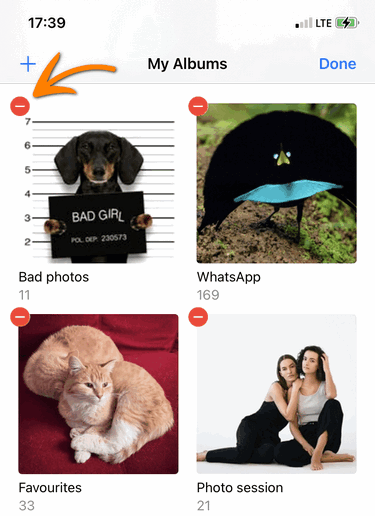
How to delete photo albums on iPhone if all else fails
The method above would do just fine for deleting albums from iPhone Camera Roll.
‼️ But if you added photos to your device through iTunes or a Mac computer, it won't work.
If the album is stored in "From My Mac", you cannot delete it or its photos from iPhone – you need to use a PC.
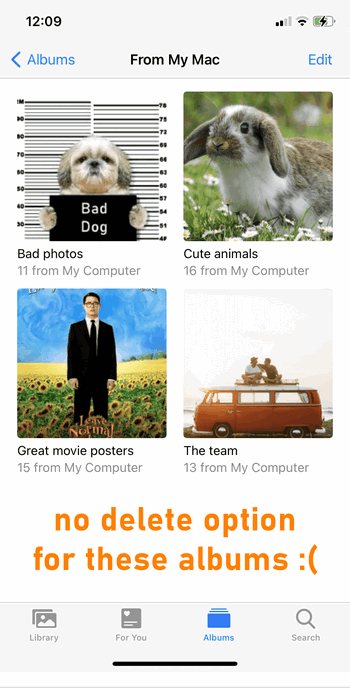
Not to worry. We have a product named CopyTrans Photo, which will:
⭐ Show all the photos in your Photo Library;
⭐ Allow you to delete just one album, not resync all the photos like iTunes;
⭐ Give you an option to delete the album photos for good as well;
⭐ Take a minimum of your time, est. 10 minutes.
-
Download and install CopyTrans Photo:
Get CopyTrans PhotoIf you need help installing the program, please refer to the installation guide.
-
Start the program and connect your iPhone. The folder "From My Mac" will be displayed as "Photo Library".
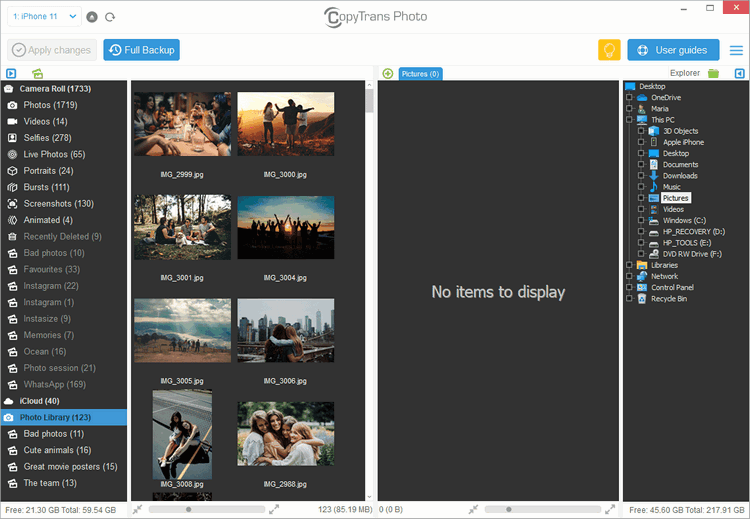
-
Choose the album you (don't) want, right-click on it and select one of the two options:
• Delete album. The album will be gone, but the images will stay as part of your Photo Library. They will still take space on your device, but will not be visible and you won't be able to delete them from iPhone.
• Delete album & items – recommended. The images will be gone from the album and from your device. The album will be deleted.
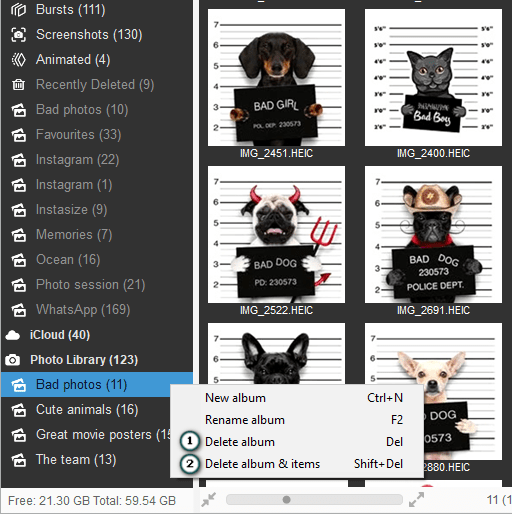
-
Confirm the deletion when asked.
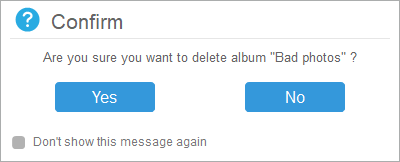
-
Click on "Apply changes" at the top of the CopyTrans Photo main window.
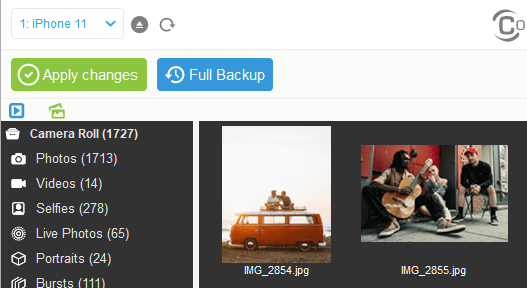
-
The photo album is now deleted from your iPhone.
This way you delete separate or all albums on iPhone completely.
So, here's how to delete photo albums on iPhone if they are stored in "From My Mac":
How to delete an album on iPhone completely
You may want the album gone together with the photos. Maybe you've had a falling out with someone, or maybe you just don't want anyone to see these photos ever.
Sadly, when you delete an iPhone album (or mass-delete photos inside it), you get a popup saying the photos will still stay in your Photo Library:
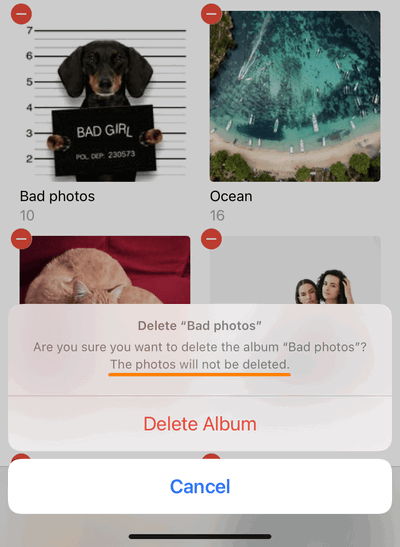
If you want to delete these photos from Camera Roll as well, try our special tool – CopyTrans Photo.
⭐ See all your photos in one window, select the ones you don't need and delete them in one click. ⭐
Here is how you do it:
-
If you don't have CopyTrans Photo yet, download and install it:
Get CopyTrans Photo
-
Launch the program, connect your device and wait until device photos show up in left half of the interface.
➕ Scale the photos in the interface using the slider under the left half of the program window.
➕ Expand the borders of the working area by dragging the partition between the two zones to the right.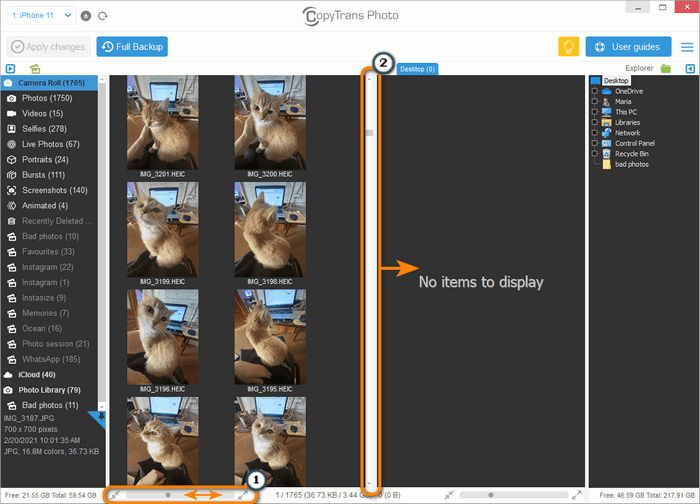
-
Select the photos you want to delete one by one while holding down Ctrl. Or, just do a simple mouse selection.
➕ If unsure, double-click on the photo to preview it. Note that this will cancel the selection.
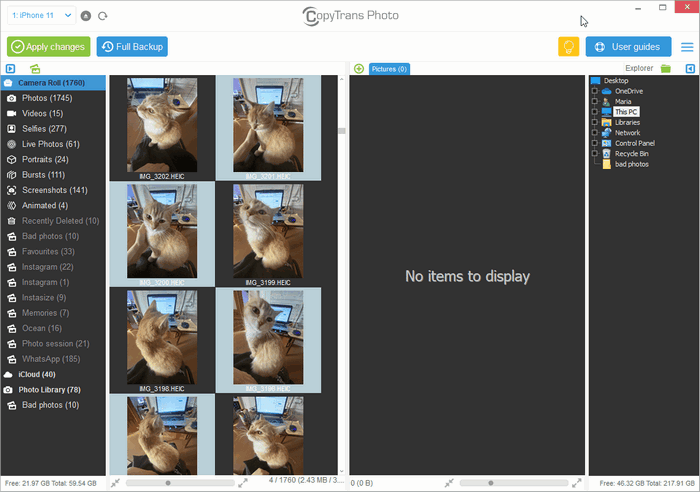
-
When ready, press Delete and confirm the action.
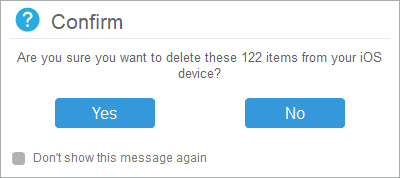
-
Do not forget to apply the changes! The button will be right above the iPhone photos.
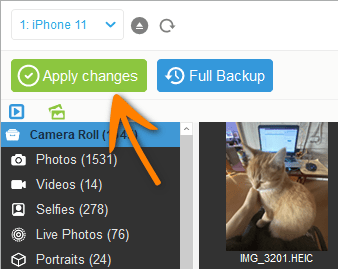
This action will remove the photos from your iPhone completely.
-
Done! Your photos are somewhere in Neverland now.
Here is how to delete albums on iPhone, whether they were created on the device or imported from PC through iTunes. Let us know how it goes for you in the comments below!
How To Delete Albums From Iphone 4
Source: https://www.copytrans.net/support/how-to-delete-photo-albums-from-iphone/
Posted by: apontewhistract.blogspot.com

0 Response to "How To Delete Albums From Iphone 4"
Post a Comment