How To Connect My Iphone To My Pc Wirelessly
When you connect your iPhone or iPad to a Windows PC, you'll be able to sync to it albums, songs, playlists, movies, TV shows, podcasts, books, audiobooks, photos and videos, contacts and calendars. This article shows you how.
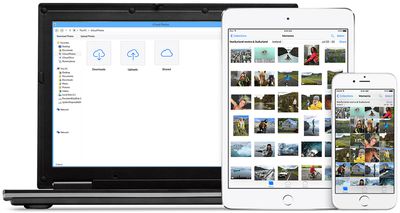
You can sync your iPhone or iPad to a Windows PC by physically connecting them, but did you know that you can sync your Apple device by having them connected over same Wi-Fi network? The only real difference to the operation is that syncing over Wi-Fi is slower than syncing over a cable.
Note that if you connect an iPhone or iPad to your Windows PC while the device is syncing over Wi-Fi, the syncing process will continue over the cable. But if you disconnect the device's cable from the computer while syncing, syncing will stop, even if Wi-Fi syncing is on.
To enable syncing over Wi-Fi, you'll first need to connect your iPhone or iPad to your Windows PC using a cable.
If your iPhone or iPad came with a Lightning to USB Cable and your computer has a USB-C port, you'll need to connect the USB end of the cable to a USB-C to USB Adapter (sold separately), or use a USB-C to Lightning Cable (sold separately).

If your iPhone or iPad came with a USB-C to Lightning Cable and your computer has a USB port, you'll need to use a Lightning to USB Cable (sold separately).
If your iPhone or iPad came with a USB-C Charge Cable and your computer has a USB port, use a USB-C to USB Adapter and a USB-A cable.
How to Enable iPhone and iPad Wi-Fi Syncing
- If you haven't go iTunes on your computer already, go to the Microsoft Store to download and install the latest version of iTunes for Windows.
- Connect your iPhone or iPad to your computer using a compatible USB charging cable (see above).
- Launch the iTunes app on your PC.
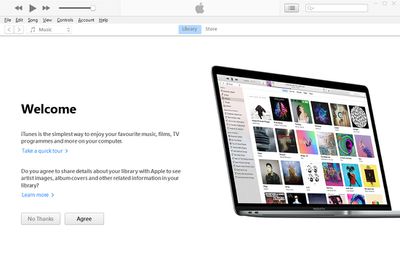
- Click the iPhone button near the top-left of the iTunes window.
- Click Summary in the sidebar.
- Select the checkbox for Sync with this [device] over Wi-Fi.
- Click Apply.
When you disconnect your iPhone or iPad from your computer, the icon for your device will remain in iTunes unless you click the Eject button. If you click Eject, the icon for the device is removed, but Wi-Fi syncing remains turned on.
You can now sync your device wirelessly by connecting it to a charger and plugging it into an electrical outlet. Syncing will begin automatically. Alternately, click the icon for your device in the iTunes app, then click the Sync button.
Related Stories
How to Back Up Your iPhone Photos
Wednesday May 12, 2021 9:26 am PDT by Tim Hardwick
Backing up the photos you take on your iPhone might not sound like a thrilling prospect, but it's far from a thankless task. On the contrary, it's a crucial step in ensuring that your most precious pictures are never lost. Plus, once you have a system for backing up your photos in place, you can get on with enjoying taking pictures with your smartphone in the confidence that they're safe. You...
How to Back Up Your iPhone or iPad to a Mac
Tuesday April 6, 2021 3:53 pm PDT by Tim Hardwick
There are two types of backup available to iOS users. iCloud backups are encrypted automatically and stored in the cloud, and you can create and use them anywhere with a Wi-Fi connection. By contrast, Mac-based backups are created and stored on your Mac, encryption is optional, and you have to connect your device to your computer to restore one. This article shows you how to back up your iPhone,...
How to Back Up Your iPhone or iPad to a Windows PC
Tuesday April 6, 2021 3:43 pm PDT by Tim Hardwick
Not everyone who owns an iPhone or iPad has a Mac, which is why Apple made its mobile devices compatible with Windows PCs, too. Using USB, you can you can connect an iPhone or iPad to a Windows PC to set up the device, charge its battery, share its internet connection, transfer files, and sync content. This article shows you how to back up your iOS device on a Windows PC. Make Sure You...
How to Uninstall iPhone and iPad Apps on an M1 Mac
If you own a Mac powered by Apple silicon, you can download and install iOS and iPadOS apps from the Mac App Store in macOS Big Sur. But how do you uninstall them? Keep reading to learn how. Apple's M1 Macs, which are the first to be powered by an Apple-designed Arm-based chip, are able to run iOS and iPadOS apps because of the common architecture between the different operating systems....
How to Erase an M1 Mac
Tuesday March 2, 2021 11:25 am PST by Tim Hardwick
This article explains how to erase (or format) the built-in startup disk of a Mac with Apple silicon. Note that erasing your Mac permanently deletes all files on it, so follow the backup advice carefully. If you plan to give away, sell, or trade in a Mac, erasing your Mac should be the final step. First, Back Up Your Data Before you do anything, you should back up the files on your Mac. You ...
Apple TV 4K: How to Stream Audio From Your TV's Inputs to HomePod (eARC)
The new second-generation Apple TV 4K is capable of relaying audio from a compatible TV to a HomePod – even when you're not using your Apple TV. This allows you to stream audio from a TV-connected game console or other set-top box straight to Apple's smart speakers. Keep reading to learn more and how to set it up. The new Apple TV 4K supports two additional connection standards, called ARC ...
How to Clear Cookies in Firefox on Mac and iOS
Monday April 19, 2021 11:24 am PDT by Tim Hardwick
Whenever you browse the web in Firefox, the browser stores website data including cookies so that it doesn't have to do so again each time you revisit a site. In theory this should speed up your browsing experience, but there are some scenarios where you might want to clear the cache and start anew. Keep reading to learn how it's done on Mac, iPhone, and iPad. There are a couple of...
How to Back Up iPhone and iPad on Macs Running Mojave or Earlier
Tuesday April 6, 2021 3:44 pm PDT by Tim Hardwick
There are two types of backup available to iOS users. iCloud backups are encrypted automatically and stored in the cloud, and you can create and use them anywhere with a Wi-Fi connection. By contrast, Mac-based backups are created and stored on your Mac, encryption is optional, and you have to connect your device to your computer to restore one. This article shows you how to back up your iPhone,...
How to Enable Time-Synced Lyrics in Apple Music on Your Apple TV
If you're an Apple Music subscriber and own an Apple TV, you have everything you need to host a karaoke party. Thanks to Apple's time-synced lyrics feature, you can sing along as you listen to your favorite songs. This article explains how. In September of 2020, Apple released the tvOS 14 update, which can be installed on the Apple TV 4K and Apple TV HD. If you own either model, you can...
How to Check Your Mac's Warranty and AppleCare+ Status
In macOS Big Sur 11.3 and later, it's easy to find up-to-date information about your Mac's warranty or AppleCare plan. You can check whether your device is covered and see what kinds of repair and support are included with your cover. You can also find your agreement number, proof of purchase and expiry date. To get information on your Mac's warranty status and/or AppleCare+ plan, first...
How To Connect My Iphone To My Pc Wirelessly
Source: https://www.macrumors.com/how-to/wirelessly-sync-iphone-to-windows-pc/
Posted by: apontewhistract.blogspot.com

0 Response to "How To Connect My Iphone To My Pc Wirelessly"
Post a Comment