how to remove screen from window
Table of Contents
- Introduction
- How to add Apps and programs to the Windows 8 Metro Start Screen
- How to make most programs available on the Windows 8 Metro Start Screen
- How to remove Apps and programs from the Windows 8 Metro Start Screen
Introduction
The Windows 8 Metro Start screen contains small squares and rectangles, called tiles, that are used to represent various programs that you can access. The default tiles that are on your Start screen are not, though, the only programs that you can add. It is possible to add other programs by searching for them or using more advanced techniques to make them available. This guide will explain how to go about adding and removing programs to the Windows 8 Start screen.
How to add Apps and programs to the Windows 8 Metro Start Screen
To add, or pin, a Metro App or Windows application we first need to find it. This can be done by using the Metro Search to look for the app or program that you would like to add. To search for a file, simply start typing the name of the app or program that you would like to find. For example, we will type notepad to search for the Windows Notepad application.
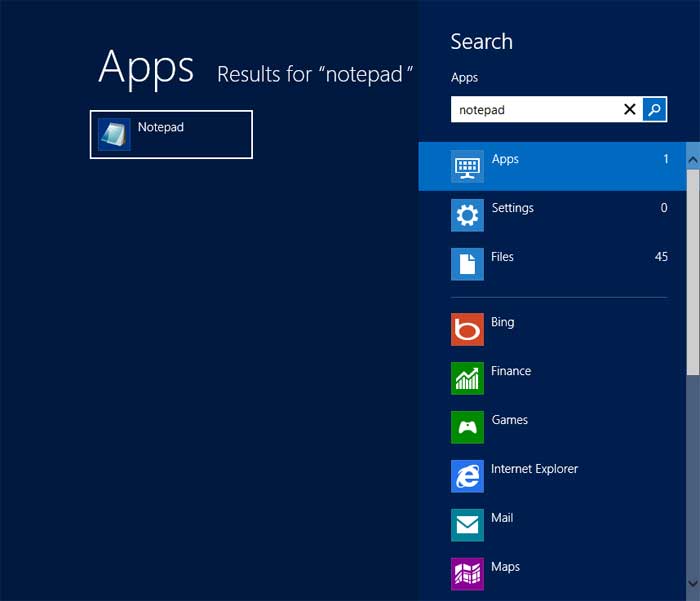
As you can see the search found the Notepad program. To add Notepad to the Metro Start screen, right-click on it with your mouse or hold your finger on it till it becomes checked. You will then see a panel open at the bottom of the Windows 8 Start screen where you can pin it.
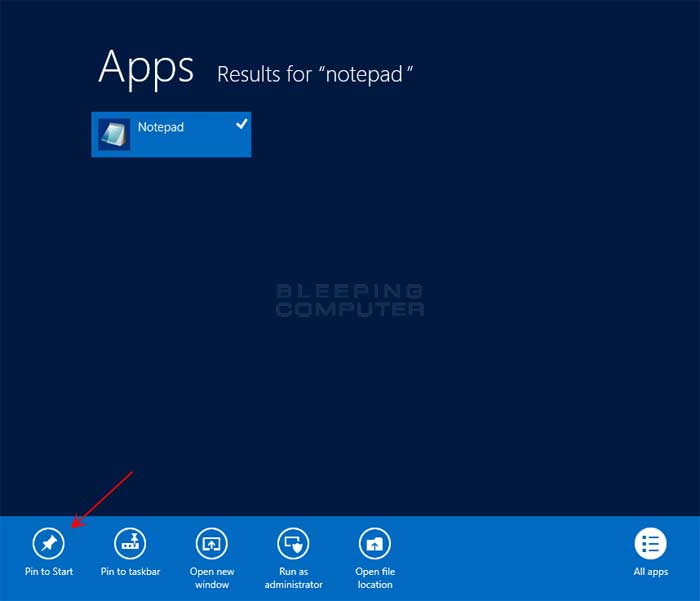
Just click on the Pin button and the program will now appear on your Windows 8 Metro Start screen.
How to make most programs available on the Windows 8 Metro Start Screen
Unfortunately, not every program on your computer is found when you search for it. To get around this you can create a Windows shortcut to the executable and place that shortcut in the user's Windows Start Menu folder. Once added to the Start Menu folder the shortcut will be shown in the Metro Start screen. The Windows Start Menu is located at the %AppData%\Microsoft\Windows\Start Menu\Programs location. As this folder is hidden, you will first have to enable the viewing of Hidden files as described in this tutorial:
How to see hidden files in Windows 8
Once you have configured Windows 8 to view hidden files, you need to open the Start Menu folder. The easiest way is to just press the Windows key, and while holding it, press the R key on your keyboard. The Windows key is the button on your keyboard between the Ctrl and Alt keys and that has a Windows flag on it. Once you press both of these keys together the Run dialog box should open as shown below.
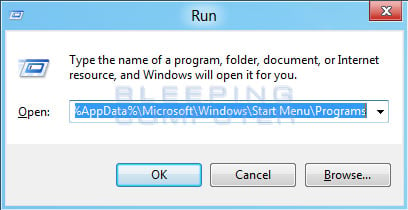
In the Open: field you should enter %AppData%\Microsoft\Windows\Start Menu\Programs and then press the OK button. This will then open the Start Menu folder for the logged in user.
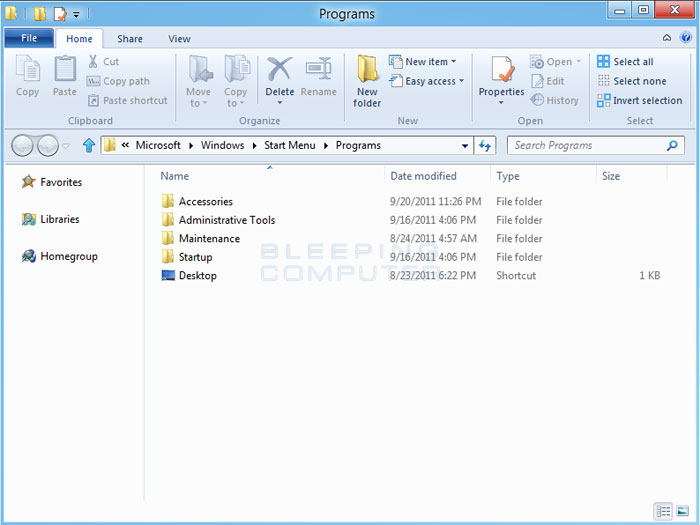
Now you need to find the file you wish you to add to the Metro Start Screen. The best way to do that is to use Windows Explorer and navigate to where the file is located. To start Windows Explorer simply press the Windows key and the E key at the same time. When Windows Explorer is open, navigate to the location of your file and right-click on it. When the menu appears, please select Create Shortcut. A shortcut to the program will now be created on your desktop. Simply move that shortcut into the %AppData%\Microsoft\Windows\Start Menu\Programs folder window that should already be open. Once the shortcut has been placed in your Start Menu it will now show on the Metro Start Screen.
How to remove Apps and programs to the Windows 8 Metro Start Screen
To remove, or unpin, a program or App that has been pinned to your Start screen, simply right-click on it with your mouse or hold your finger on it until it becomes checked. You will then see a panel open at the bottom of the Windows 8 Start screen where you can unpin it.
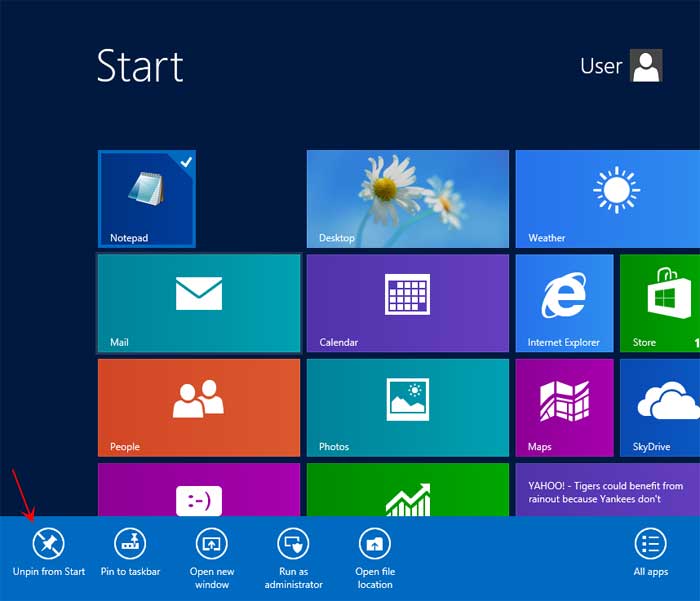
Just click on the Unpin button and the program will no longer appear on your Windows 8 Metro Start screen.
If you have any questions regarding these steps, please feel free to ask in the Windows 8 forum.
how to remove screen from window
Source: https://www.bleepingcomputer.com/tutorials/add-remove-programs-windows-8-start-screen/
Posted by: apontewhistract.blogspot.com

0 Response to "how to remove screen from window"
Post a Comment